이 포스팅은 Docker 시리즈 4 편 중 2 번째 글 입니다.
목차
설치
brew install docker
mac 용 도커 설치하기
Docker image download
docker pull hugojuhel/notebook
- Docker Hub 에서 원하는 docker 이미지를 다운로드
- 혹은 아래 예제와 같이 명령어로 다운받을 수도 있음
- 사용한 이미지
Docker image 확인
docker images
설치한 이미지들을 볼 수 있다.
Docker container 생성 및 실행
docker run -it --name jpt -v /Users/Choiwansik/Documents/internship/image_processing/share:/home/jovyan/share -p 28888:8888 hugojuhel/notebook /bin/bash
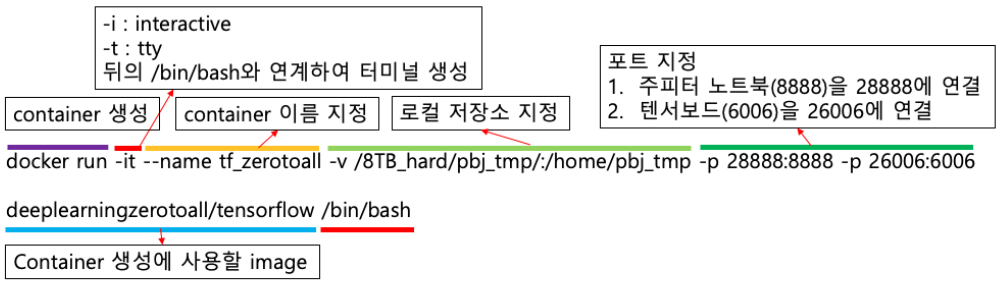 사용자 상황에 맞게 옵션 골라 사용
사용자 상황에 맞게 옵션 골라 사용
- 명령어는 항상 root 권한으로 실행한다.
-i(interactive),-t(Pseudo-try)옵션 : 실행된 Bash 셸에 입력 및 출력을 할 수 있다.-v,--volume옵션 : host folder와 공유할 수 있다.
jupyter notebook 실행
jupyter notebook --ip=0.0.0.0 --allow-root
실행하게 되면, 아까 연결해 두었던 로컬 포트로 접속할 경우 사용할 수 있다.
Docker 명령어
도커 명령어 Cheat Cheet이다. 나중에 이거만 보고 사용하도록 하자.
프로세스 보기
sudo docker ps -a
-a 옵션을 사용하면 정지된 컨테이너까지 모두 출력하고, 옵션을 사용하지 않으면 실행되고 있는 컨테이너만 출력한다.
컨테이너 시작하기
sudo docker container start hello
이름 대신 container_id를 사용해도 된다.
컨테이너 재부팅
sudo docker container restart hello
운영체제 재부팅과 유사하다.
컨테이너 접속하기
sudo docker container attach hello
bash에서 exit 혹은 Ctrl+D 를 입력하면 컨테이너가 정지된다.
exec 명령으로 컨테이너 외부에서 명령 실행하기
현재 hello 컨테이너의 bin/bash를 실행한 상태라고 가정하자. 그리고 해당 컨테이너에 접속하지 않은 상태로, hello 컨테이너 안의 명령을 실행해보자.
sudo docker container exec hello echo "Hello World"
docker container exec <컨테이너 이름> <명령> <매개변수> 형식이다. 컨테이너 대신 컨테이너 id를 사용할 수 있다. 이 명령어는 컨테이너가 실행되고 있는 상태에서만 사용할 수 있으며 정지된 상태에서는 사용할 수 없다.
docker exec 명령은 이미 실행된 컨테이너에 apt-get, yum 과 같은 명령으로 패키지를 설치하거나 각종 데몬을 실행할 때 활용할 수 있다.
컨테이너 정지하기
sudo docker container stop hello
정지한 경우 다시 attach하고 싶으면 start후 가능하다.
컨테이너 삭제하기
sudo docker container rm hello
container 명령어를 쓰지 않아도되지만 최신 버전에서는 권장한다.
컨테이너 실행 상태로 빠져나오기
컨테이너 안에서 ctrl+pq을 누르면 된다.
컨테이너 내 사용자 비밀번호를 모를 때
docker container exec -u 0 -it jpt /bin/bash
-u는 default user라 password를 필요로 하지 않는다.
이미지 삭제하기
sudo docker rmi ubuntu:latest
docker rmi <이미지 이름>:<태그> 형식이다. 이미지 이름 대신 id를 사용해도 된다. 태그를 주는 이유는 같은 이름 인 경우 모두 삭제되기 때문이다.
정리
| 명령 | Code |
|---|---|
| 버전 확인 | $ docker -v |
| 이미지 다운로드 | $ docker pull [이미지 명] |
| 다운로드된 이미지 목록 | $ docker images |
| 컨테이너 생성 | $ docker create [옵션] [이미지 명] |
| 컨테이너 생성 및 실행 | $ docker run [옵션] [이미지 명] |
| 컨테이너 실행 | $ docker start [컨테이너 명] |
| 컨테이너 재실행 | $ docker restart [컨테이너 명] |
| 컨테이너 접속 | $ docker attach [컨테이너 명] |
| 컨테이너 정지 | $ docker stop [컨테이너 명] |
| 실행중인 컨테이너 목록 | $ docker ps |
| 정지된 컨테이너 목록 | $ docker ps -a |
| 컨테이너 명 변경 | $ docker rename [기존 컨테이너 명] [새로운 컨테이너 명] |
| 컨테이너 삭제 | $ docker rm [컨테이너 명] |
Reference
[Docker] 설치, 다운로드, 실행, jupyter notebook 연동, 삭제, 기타 등등
pre.highlight margin-top 1em ul margin-bottom 0 p margin-bottm 1em p margin-top 1em